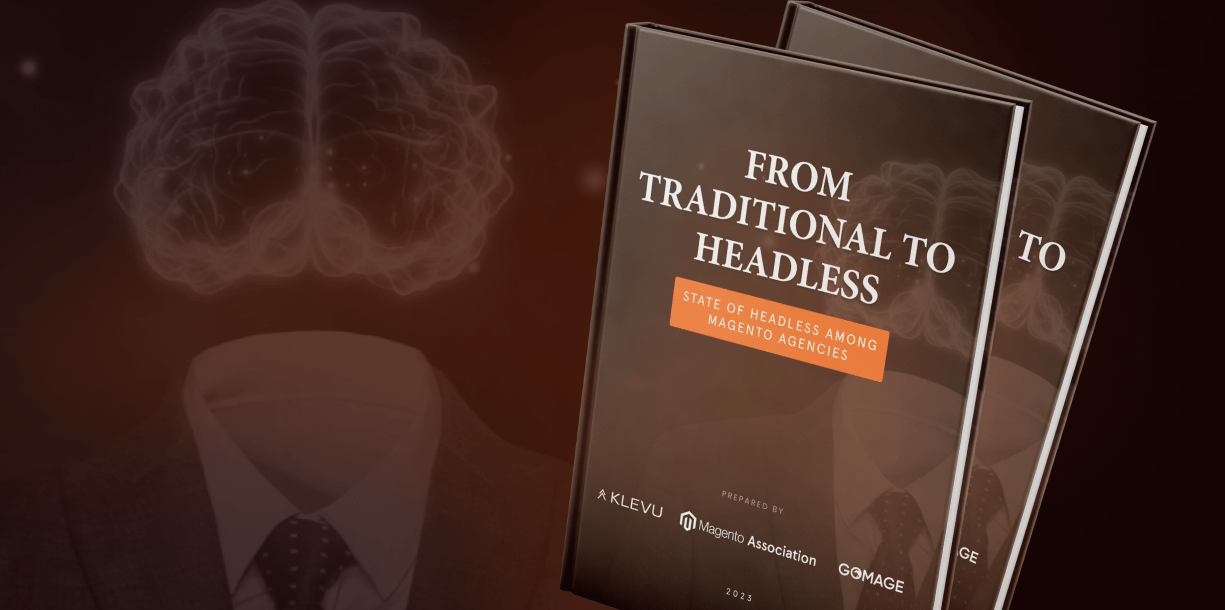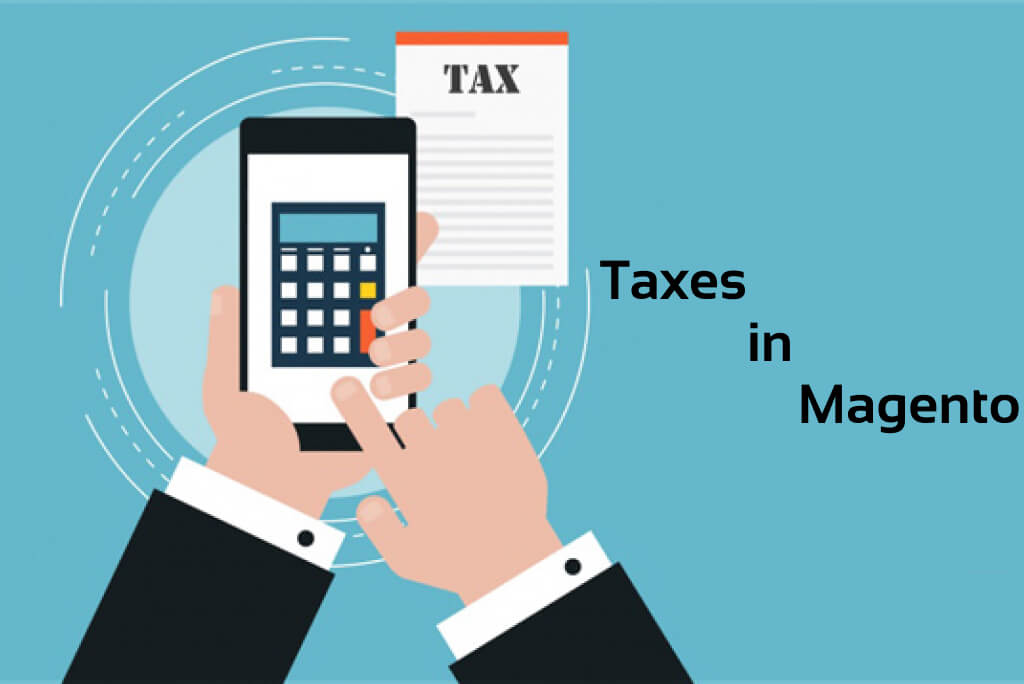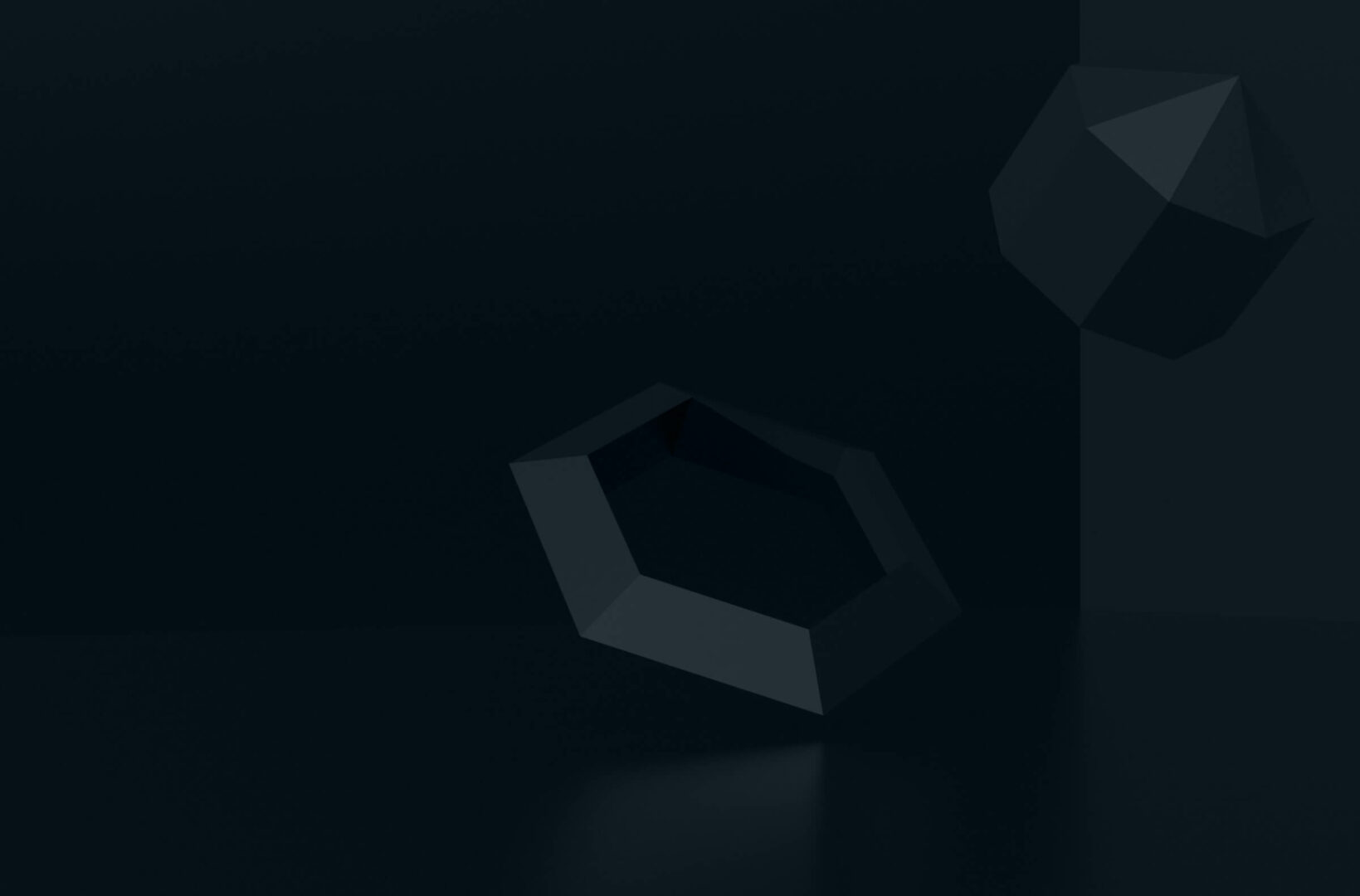Magento ® allows creation of tax rules according to which the tax rate is defined by a shipping address, product type and its price. Let us review how to configure taxes in Magento ®, general information and terms.
How Magento taxes are defined
Tax can be defined depending on a customer location, product type, product relationship or product price. Please pay attention to the fact that, although a seller is free to set product prices as they wish, the tax rate is always controllable. Further, you can choose the appropriate module for Magento ® which can work with taxes in your store.
Tax rules
Tax rules in Magento ® are the tax rates configured depending on the shipping address, sales type (retail or wholesale) and order summary. According to these rules, a tax rate is assigned to each order individually, based on the location, price, and a customer class.
Go to the admin panel, then to Sales – Tax – Manage Tax Rules – Add New Tax Rule. There we have a lot of settings to configure.
Customer tax class is a type of customer who makes an order. You will need to create customer tax classes beforehand. To simplify the work, Magento ® offers ‘Retail Customer’ class by default and this makes configuration of a product relationship between a product and a store much easier than it would have been if there were no tax classes at all. If you have different types of customers (retail, wholesale, commercial and non-commercial) you will need to create a separate tax class for each of them.
Product tax class is the data configured for each product separately. By default, Magento ® offers two product classes: taxable goods and shipping. Many stores have tax rules configured specifically for shipping rates and not for product prices. If your store has taxes configured differently, then you need to process each class separately.
Tax rate
The tax rate is counted as a combination of tax zone, tax percent, and product price. Tax zone is usually defined by customer’s geographical location (country, city, state).
Each tax zone takes up to 7%. Let us take a closer look into this. For example, a standard Magento ® store will definitely have a tax rate specifically for the New-York tax zone. It is 8,4% and is applied to retail customers only.
You can find that data if you go to the admin panel – Sales – Tax – Manage Tax Zones & Rates, now move to US-NY-*-Rate 1.
Note that ‘Rate 1’ does not mean 1-cent tax, it is a New-York tax that is equal to 8,4%. So, this sum is added to any retail purchase but remember that wholesale purchase is usually counted either without tax at all or with a reduced tax rate.
How to create a tax rule
- Create or verify the existence of customer tax classes;
- Create or verify the existence of product tax classes;
- Create or verify the existence of tax rates and make sure that they are configured correctly for all necessary tax zones;
- Now you can create a tax rule.
- Then you need to set up the tax class, product class, and a general tax rule. Check that the classification order is correct and save the changes.
How to create customer tax class
- Go to the admin panel, then to Sales – Tax – Customer Tax Classes. You will see the section Customer Tax Classes. If your installation is fresh you will only see one option – Retail Customer;
- Click ‘Add new’. You will see Customer Tax Class Information;
- Set the tax class name;
- Let us create business tax classes for example;
- Save the class, and create new ones until you have all tax classes you need.
How to create product tax class
- Go to the admin panel, then to Sales – Tax – Customer Tax Classes. You will see the section Customer Tax Classes. If your installation is fresh you will only see one option – Shipping and Taxable Goods;
- Click ‘Add New’. You will see Product Tax Class Information;
- Set the name for Product Tax Class. Let us create a tax class for nonfood goods, for example;
- Save the settings and create new classes until you have as many of them as you need.
Creation of a tax rate
- Go to the admin panel, then to Sales – Tax – Manage Tax Zones & Rates. You will see Manage Tax Rates section. If your installation is fresh you will only see two rates:
US-CA-*-Rate 1 and US-NY-*-Rate 1. - Click ‘Add New Tax Rate’. A corresponding section will appear;
- Tax Identifier is a name of your tax rate. You will see it at the moment when your rate is created;
- The country, State, and Zip/Post Code define the area where your tax rate will be applied. Magento ® usually counts taxes based on the shipping address. Country and State are drop-down lists where you will need to choose one of the options. Zip/Post Code is a combination of letters and numbers. You can also enter “ * “ here and then this tax rate will be applied to all zip/postcodes and all regions in the country you have chosen;
- Click ‘Save Rate’. Then go back to Manage Tax Rates where you should now see new tax rates.
Eventually, after we have created all customer tax classes, product tax classes, tax rates and zones we need, we can proceed with the creation of tax rules. For our demo store, we will need only one tax rule.
Retail customers who buy nonfood goods in Pennsylvania (including Philadelphia) must pay a tax.
All other purchases are non-taxable so we do not need tax rules for them.
- Go to Sales – Tax – Manage Tax Rules. This will get you to Manage Tax Rules;
- Click ‘Add New Tax Rule’, you will see ‘New Rule’ section. There all already existing rates, classes, and rules will be displayed, you will need three components described above in order to create a tax rule;
- Set the tax rule name;
- Choose a value from ‘Customer Tax Classes’;
- Choose a value from ‘Product Tax Classes’;
- Choose one or several ‘Tax Rates’ for your rule;
- Click ‘Save Rule’;
- You will be redirected to Manage Tax Rules.
If you have any additional questions regarding taxes in Magento ®, please leave a comment below, and GoMage experts will assist you.