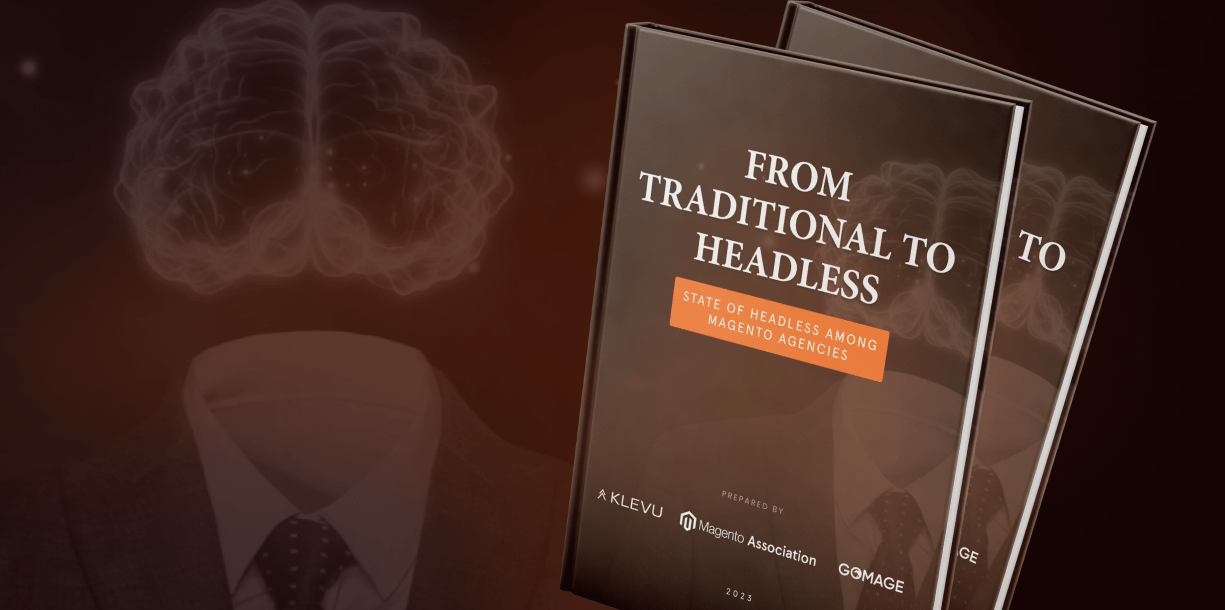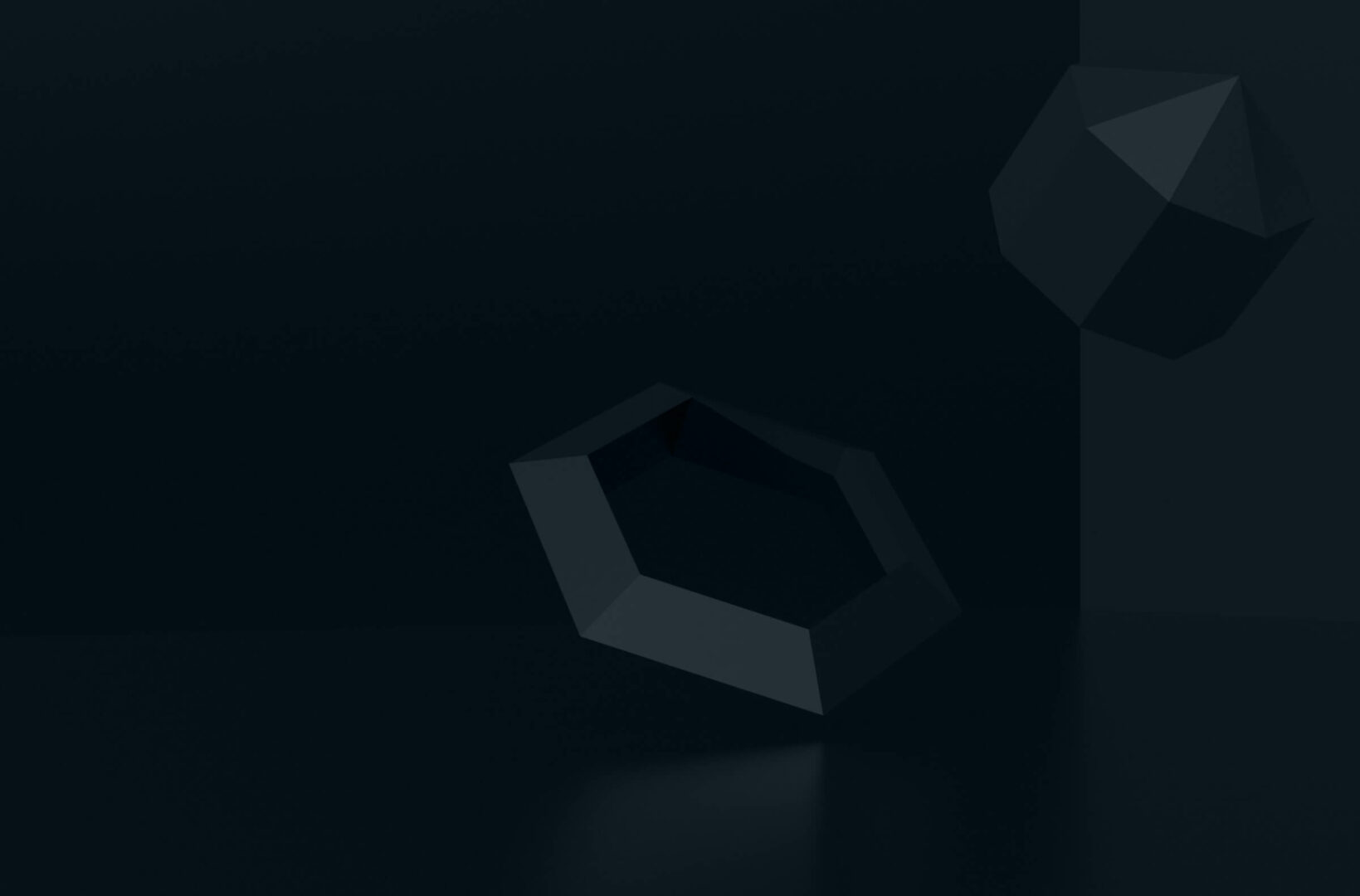Any website requires an administrator who can configure the necessary parameters, monitor the work and update of the site, process the orders, etc. But administering a website is quite a difficult job that requires certain knowledge and skills.
Let us review basic Magento ® admin panel configurations.
How to change the admin panel password
It is often necessary to change the existing administrative password for different reasons. This is quite easy. Unlike many website building systems, Magento ® will not make you go to its official site and then check your mail waiting for a new password or a reset link.
In order to change your Magento ® administrative password, you need to access your admin dashboard. Then go to System – My Account. Make the necessary changes and save the data.
Remember that your password should be complicated, this will guarantee the security of your personal data and your customers’ information. We recommend using a combination of upper and lower case letters, numbers and symbols with no less than 8 characters.
If you cannot access the panel after your password was changed, you need to consult with GoMage developers or try to restore access by yourself. Below we offer a step-by-step instructional list of the actions that need to be done if you cannot login to your Magento ® admin with a new password. If you cannot log in at all, you can reset your password directly in the database:
1. Open your database through phpMyAdmin. You need “admin_user” table;
2. Choose the option to edit the table;
3. Enter your password;
4. A drop-down menu will open, there you need to press “MD5”;
5. Save the changes.
Magento ® admin dashboard URL
Another very interesting configuration is changing your admin URL. Basically, this option is necessary due to security requirements but the administrators often change the URL for increased convenience. You need to go to app/etc/local.xml and open this file. It is better to use a text editor. You need the part of code specified below:
<admin>
<routers>
<adminhtml>
<args>
<frontname><!--[CDATA[admin]]></frontName--></frontname>
</args>
</adminhtml>
</routers>
</admin>
Now you need to change <![CDATA[admin]]> to <![CDATA[new_admin_url]]>:
e.g.,: <![CDATA[administrator]]>.
You should have a result like in this example: http://your_site_magento/administrator
After making all steps listed above you must flush Magento ® cache. You can use specific extensions for Magento ® or do it manually. Open Magento ® root directory, locate the folder var/cach and erase all folders in it.
Now the access to your Magento ® admin dashboard will only work at the new URL.
Admin access problems
Sometimes, when you try to access some admin dashboard sections you may encounter such error – “Could not determine temp directory, please specify a cache_dir manually in Magento”. In order to remove it you need to do the following:
1) Open the root directory and create ‘tmp’ folder in it;
2) Set permissions 777 or 755 for this folder;
3) Open file lib/Zend/Cache/Backend/File.php and locate the following code:
protected $_options = array( ‘cache_dir’ => null,
Change these lines to the following:
protected $_options = array( ‘cache_dir’ => ‘tmp’,
Save the changes.